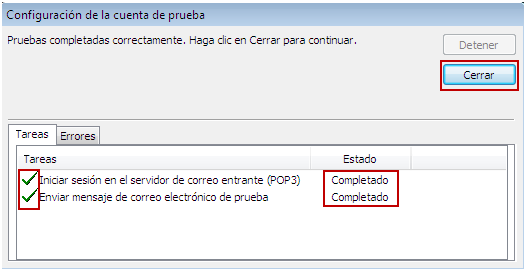Configuración de un buzón de correo para Outlook 2016 (IMAP)
Para configurar una cuenta de correo en Outlook 2016 sigue los pasos que te indicamos a continuación de forma gráfica. Si dispones de una versión anterior de Outlook los pasos son bastante parecidos aunque puede que las opciones varien un poco.
Sustituye los datos convenientemente: donde pone "nombredominio.com" debes poner tu nombre de dominio, que será del estilo de "eurovia.es", "google.es", etc...
1.- Abre el programa. En la ficha "Archivo", selecciona la sección "Información" y después la opción "Agregar cuenta", como se muestra a continuación, para comenzar la configuración de una nueva cuenta:

2. En la siguiente ventana seleccionamos Configurar manualmente las opciones del servidor y pulsamos en Siguiente:
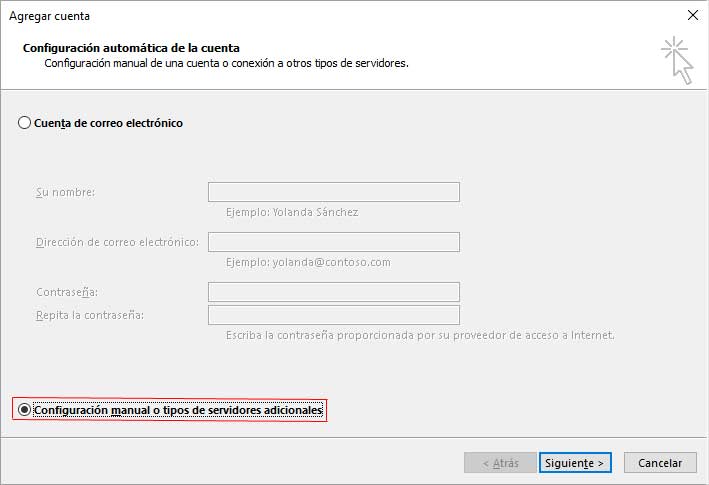
3. En la siguiente ventana seleccionamos Correo electrónico de Internet para cuentas tipo POP o IMAP y Siguiente:
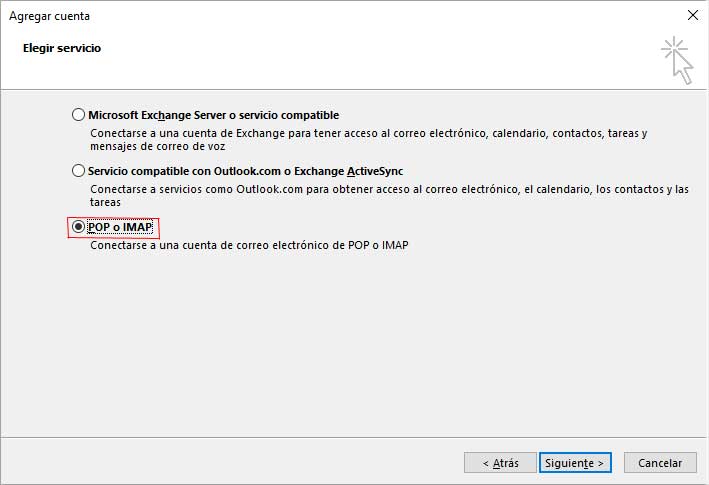
4. En la ventana que se muestra a continuación es donde introducimos todos los datos de la cuenta:
Su nombre: El nombre que quieres que aparezca al enviar un mail.
Dirección de correo electrónico: El correo que está configurando micuenta@dominio.com
Información del servidor:
Servidor Correo Entrante (POP3): mail.dominio.com
Servidor Correo Saliente (SMTP): smtp.dominio.com
Información de inicio de sesión:
Nombre de usuario: Tiene que poner el nombre entero de su cuenta de correo, en este ejemplo, micuenta@dominio.com.
Contraseña: La contraseña de la cuenta de correo.
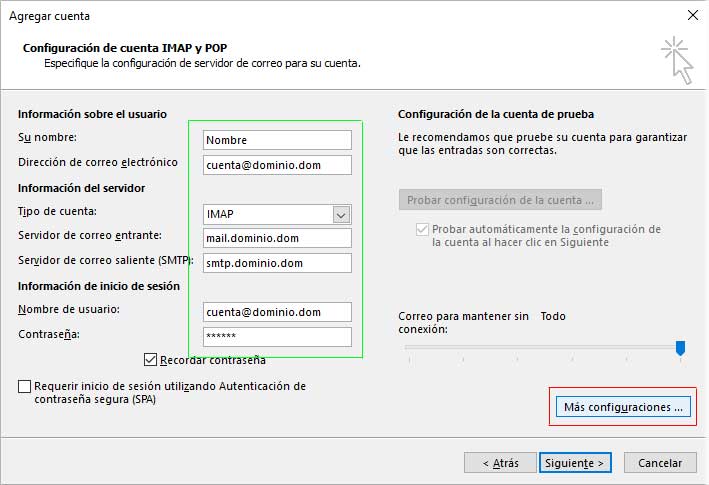
5. Pulsar en "Más configuraciones" para acceder a configurar otros datos:
![]()
a. En la pestaña "General" introducimos un nombre que nos ayude a identificar la cuenta, también podemos introducir el nombre de la Compañía y si queremos que las respuestas a nuestros mensajes lleguen a otra cuenta, añadimos la otra dirección en la casilla:
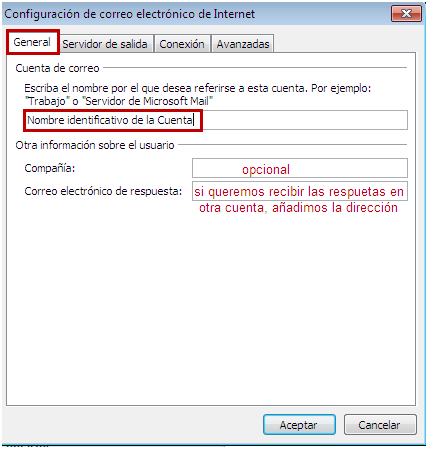
b. En la pestaña "Servidor de Salida" deberemos marcar Mi servidor de salida requiere autentificación y Utilizar la misma configuración que mi servidor de correo de entrada:
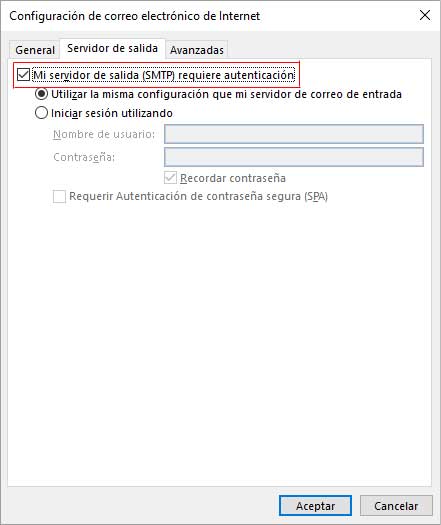
c. En la pestaña "Avanzadas" y si así se requiere tendremos que modificar los puertos utilizados y el tipo de conexión cifrada tanto en el IMAP como en el SMTP:
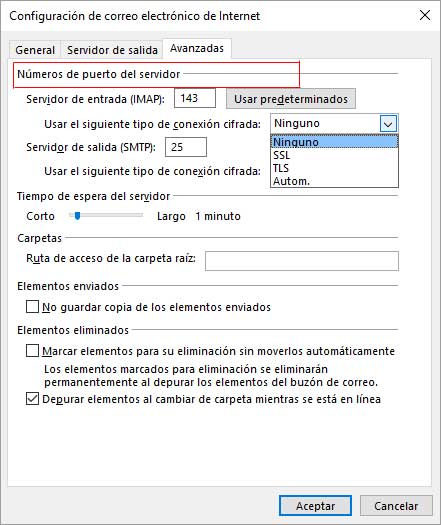
Finalmente pinchamos en ACEPTAR volviendo a la pantalla de los datos y tendremos la opción (activada por defecto) de Probar la configuración de la cuenta… pulsando en el botón siguiente podemos verificar si todo está correcto.