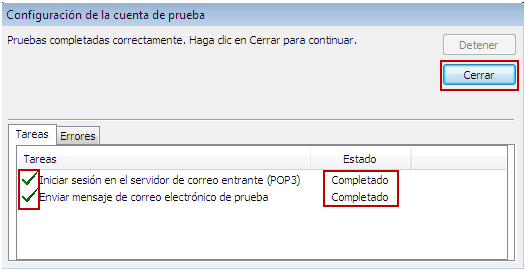Configuración de un buzón de correo para Outlook 2010 (POP3)
Para configurar una cuenta de correo en Outlook 2010 sigue los pasos que te indicamos a continuación de forma gráfica. Si dispones de una versión anterior de Outlook los pasos son bastante parecidos aunque puede que las opciones varien un poco.
Sustituye los datos convenientemente: donde pone "nombredominio.com" debes poner tu nombre de dominio, que será del estilo de "eurovia.es", "google.es", etc...
1.- Abre el programa. En la ficha "Archivo", selecciona la sección "Información" y después la opción "Agregar cuenta", como se muestra a continuación, para comenzar la configuración de una nueva cuenta:
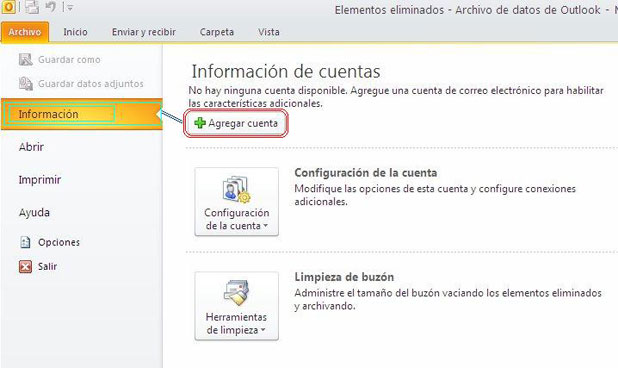
2. En la siguiente ventana seleccionamos Configurar manualmente las opciones del servidor y pulsamos en Siguiente:
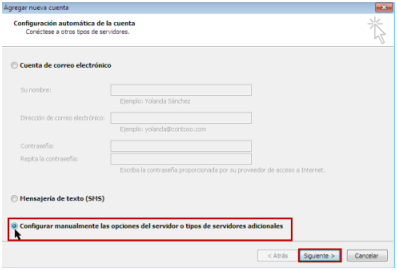
3. En la siguiente ventana seleccionamos Correo electrónico de Internet para cuentas tipo POP o IMAP y Siguiente:
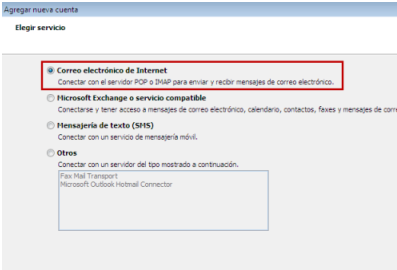
4. En la ventana que se muestra a continuación es donde introducimos todos los datos de la cuenta:
Su nombre: El nombre que quieres que aparezca al enviar un mail.
Dirección de correo electrónico: El correo que está configurando micuenta@dominio.com
Información del servidor:
Servidor Correo Entrante (POP3): mail.dominio.com
Servidor Correo Saliente (SMTP): smtp.dominio.com
Información de inicio de sesión:
Nombre de usuario: Tiene que poner el nombre entero de su cuenta de correo, en este ejemplo, micuenta@dominio.com.
Contraseña: La contraseña de la cuenta de correo.
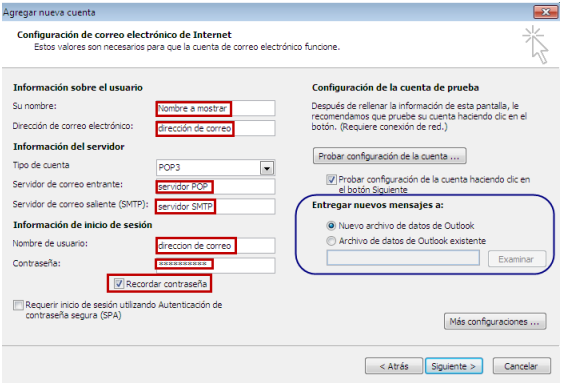
Además de introducir estos datos, en esta pantalla tenemos la opción de decidir dónde se van a almacenar los mensajes de la cuenta que estamos configurando Para ello elegimos
(1)Archivo de datos de Outlook existente o
(2)Nuevo archivo de datos de Outlook
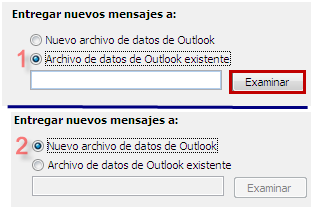
5. Seleccionando (1)Archivo de datos existente y pulsando Examinar localizamos y seleccionamos el archivo de datos (PST).
Esta opción sirve, por ejemplo, para trabajar con un único PST y tener todas las cuentas configuradas en él, manteniendo todos los mensajes en el mismo. Pulsamos Aceptar:
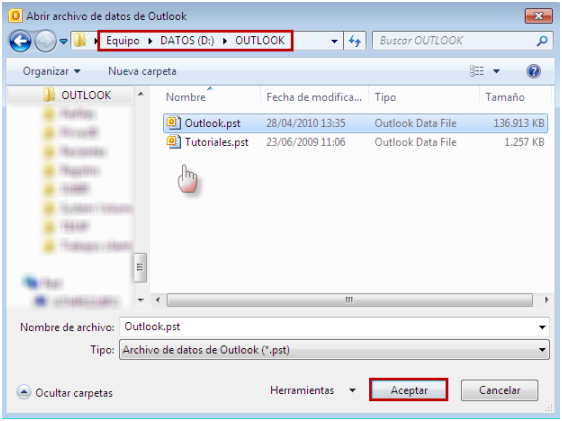
Outlook 2010 crea una carpeta dentro de Mis documentos llamada Archivos de Outlook donde guarda, por defecto, los Archivos de datos (PST), en lugar de hacerlo en la trayectoria que lo hacía hasta ahora dentro de la configuración de usuario.

6. Si seleccionamos (2)Nuevo archivo de datos de Outlook nos va a crear un nuevo PST en la carpeta Mis documentos\Archivos de Outlook lo va a llamar como llamemos a la cuenta dentro de Más configuraciones.
7. Pulsar en "Más configuraciones" para acceder a configurar otros datos:
![]()
a. En la pestaña "General" introducimos un nombre que nos ayude a identificar la cuenta, también podemos introducir el nombre de la Compañía y si queremos que las respuestas a nuestros mensajes lleguen a otra cuenta, añadimos la otra dirección en la casilla:
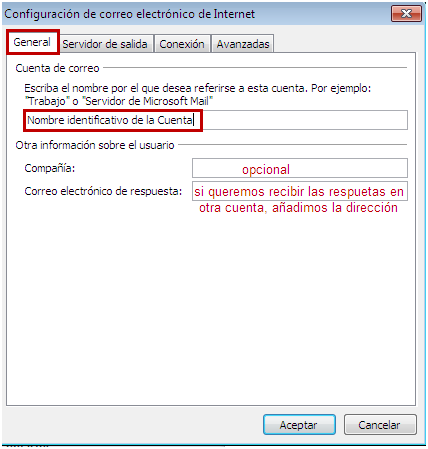
b. En la pestaña "Servidor de Salida" deberemos marcar Mi servidor de salida requiere autentificación y Utilizar la misma configuración que mi servidor de correo de entrada:
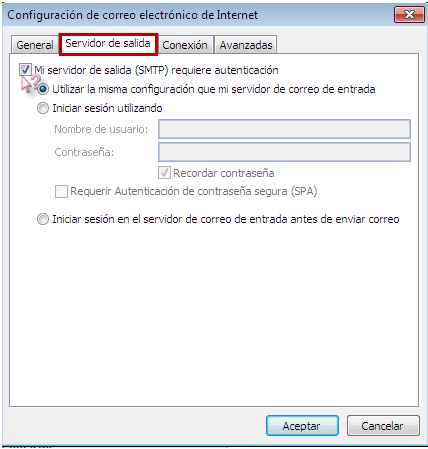
c. En la pestaña "Avanzadas" y si así se requiere tendremos que modificar los puertos utilizados y el tipo de conexión cifrada tanto en el POP3 como en el SMTP:
Tener en cuenta que, por defecto, la casilla Dejar una copia de los mensajes en el servidor – Quitar del servidor después de 14 días aparece activada. Si no queremos dejar copia deberemos desmarcarla o cambiar las opciones (en días o al Eliminar). Aceptar
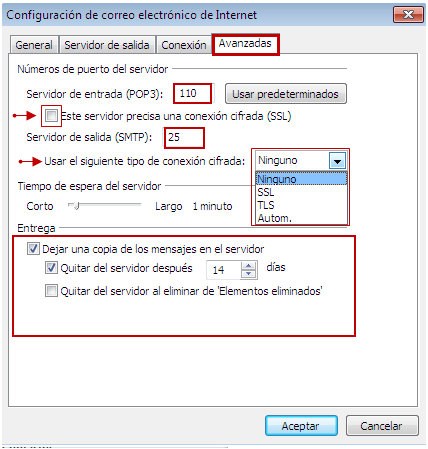
Finalmente pinchamos en ACEPTAR volviendo a la pantalla de los datos y tendremos la opción (activada por defecto) de Probar la configuración de la cuenta… pulsando en el botón ![]() o siguiente podemos verificar si todo está correcto.
o siguiente podemos verificar si todo está correcto.